
Just share a file or folder, as you normally would, and the recipient will see your branding in their email notification. Your professional branding will be included every time you share with a direct invitation. If you have any website links set up, the recipient the recipient will be sent to your website if they click on your logo image. The recipient will see your branding in their email notification and previews. Your professional branding will be included every time you request or send files and folders from Dropbox. Toggle between Shared File, Shared Folder, and Email to preview the views of your branding.Click X on the upper right of the company logo to change or remove your organization’s logo.Click X on the upper right of the Background image to change or remove the image that will appear on your splash screen.Click X on the upper right of the company logo to change or remove your brand’s logo.Edit your social media links, if you’d like.Edit or delete the link to your website, if you’d like.Edit the name you’d like clients to see in the Brand name field.Note: Logos and background images will only appear when sharing presentations, documents, or image files. Toggle between Shared File, Shared Folder, and Email, to preview the views of your branding.

You can select a color, add a custom color or upload an image. Click Upload a logo to upload your organization’s logo.You can switch between previews of your branding selections on the right by clicking Shared file, Shared folder, Email, File transfer, and File request.ĭropbox Standard, Advanced, and Enterprise Choose when your branding appears by toggling these options on or off:.Click Choose a background to select a background color or upload a background image.

Click Upload a logo to upload your brand’s logo.
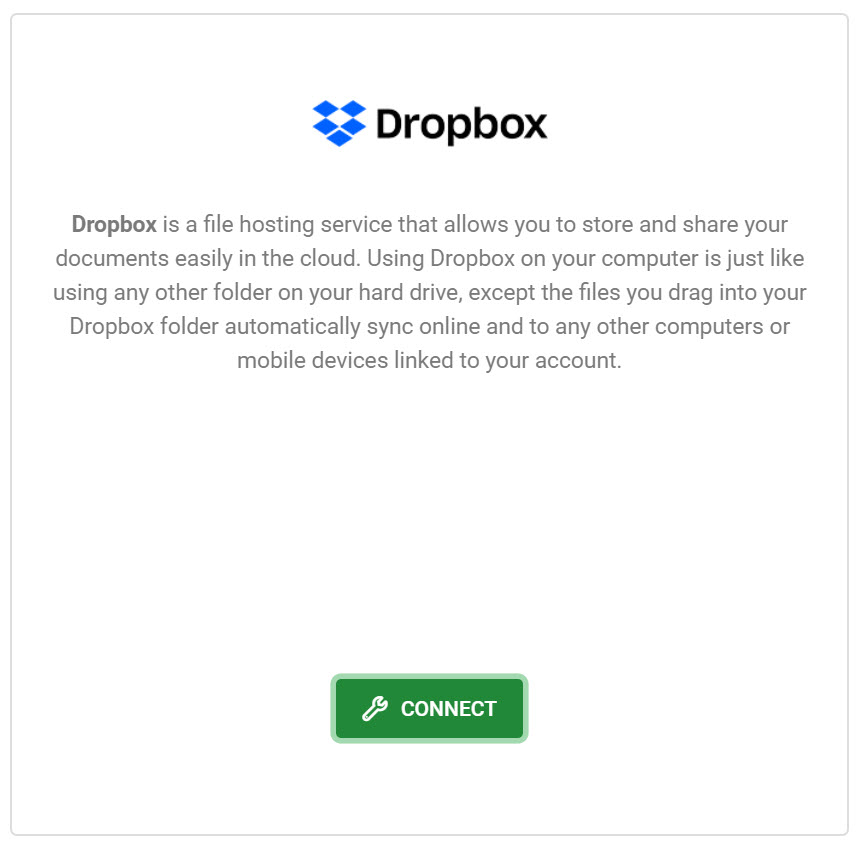



 0 kommentar(er)
0 kommentar(er)
